Quick Navigation
Introduction
If you’re looking for a tool to help you run better meetings and make your facilitation process more efficient and effective, The Timebox will be perfect for you!
The Timebox is an advanced visual timer that allows you to manage the entire agenda of a meeting.
With The Timebox, you’ll have a more organized sessions with less stress and wasted time. The timer will keep everyone on track so you can finally feel in control of time.
Main concepts
The main building blocks of The Timebox are:
Sessions
We call them sessions, but they are basically your meetings, workshops, courses, or other activities with a specific allotted time for execution.
Sessions contain Slots.
Slots
Slots are time allocations for activities that make up your session: agenda items in a meeting, activities in a workshop, and so on.
Adaptive Timing Engine
Even if you plan a meeting well, sometimes things will happen that you didn’t expect, and you’ll have to change your plan. The Adaptive Timing Engine (ATE) is an optional feature that helps adapt your agenda on the fly. Let’s say a slot is taking slightly longer than expected: with ATE, the system will adjust the duration of upcoming slots to help you finish on time. Should a slot takes less time than expected, the system builds up some reserve buffer to compensate for slots that might take longer later in the session.
ATE is available on all plans and can be toggled on and off on a per session base.
Channels
Channels simplify sharing your timers with - for example - your team. With channels, you only have to share a channel link with them. When you start a new timer, you can push it to one (or multiple) channels instead of having to re-share a link to the latest session timer.
Installation
Installation is not mandatory. The TIMEBOX app can be accessed and used directly online, with all modern browsers, on desktop and mobile devices.
For additional convenience, the application can also be installed as Progressive Web Application on supported devices. Installing the application allows for easier access (launch icon on your desktop or screen) and better performance.
How to install
Support for PWAs is still recent, and the installation experience might differ depending on the device/browser you are using.
On most supported devices, a notification will be shown in the main application menu:
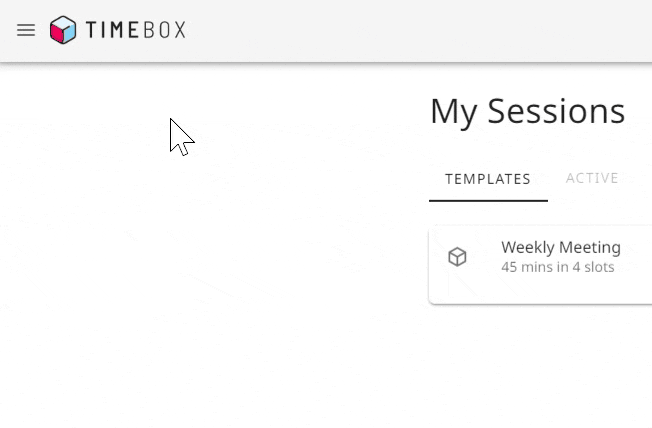
On certain device/browser pairs, the option to install the application might be shown in the browser address bar instead:
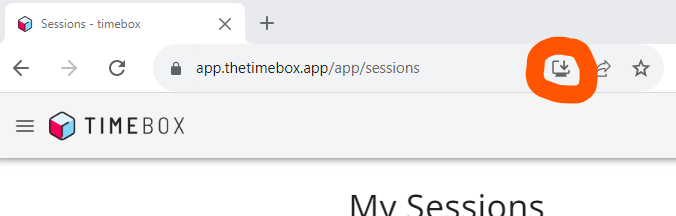
Session basics
Creating a session
A session is created by defining its agenda. Agenda items are called Slots in the TIMEBOX universe:
Starting the session
Once defined, the session can be started right away:
Scheduled start
Alternatively, you can schedule the start of the session. If you access the session timer for a session scheduled to start in the future, a countdown timer is displayed:
Sharing a session timer
A session viewer URL can easily be shared with attendees (or used for projection on a large screen). The viewer URL allows viewers to visualize the session timer and follow along.
Viewing the agenda
The agenda of the session can be visualized during a session by clicking on the agenda menu item.
Quick Timer
Sometimes, you might need a simple timer instead of a full fledged session agenda. The Quick Timer can be easily accessed from the main menu:
Timer options
Visualization
The TIMEBOX provides a clean and easy-to-read way for facilitators to track the time remaining in a meeting. Having a visual timer visible for the audience also helps to keep everyone on track, as attendees can see how much time is left for each agenda item. This can help to ensure that the meeting progresses smoothly and on schedule.
The TIMEBOX offers different visualization options in order to match your specific session requirements.
The visualization mode can be selected through the runing session’s settings dialog.
Approximate vs Exact time display
For some, seeing a ticking clock can be source of stress. That’s why the TIMEBOX proposes two modes for the display of the remaining time in a slot: Approximate or Exact. The approximate display mode provides information on the time left that is less precise updates less frequently on screen, while the exact display mode shows an exact countdown timer with seconds precision.
Ordered vs Randomized Dots display
The signature TIMEBOX visual time visualization is based on a matrix of 100 dots. Each dot represents one percent of the slot duration, and the dots are “turned off” when time progresses. There are two modes for the dots progression behaviour: Ordered and Randomized: in Ordered mode the dots are turned off in sequence, while in Randomized mode the dots are turned down in a random pattern.
Audio settings
End of Slot notification
A sound alert can be triggered at the end of a Slot. Its volume can be set from the running session’s settings dialog. Setting the volume to zero disables the sound notification.
Slot transitions
With the TIMEBOX meeting timer, you plan your session by defining its whole agenda. Slots are like agenda points: time allocations for activities that make up your session.
During a timed session, the TIMEBOX meeting timer will guide you (and the attendees) through the session sequence, slot by slot, setting a timer for each slot. When the allocated time for a slot is over, the timer will have you transition to the next slot.
Two modes are available to handle how this transition is handled: Manual slot transition and Automatic slot transition.
Selecting transition mode
The transition mode can be set in the Advanced session settings screen, or changed at any time during the session through the running session configuration dialog.
Manual slot transition
In Manual slot transition mode, it’s up to the meeting facilitator to trigger the start of the next slot.
Automatic slot transition
In Automatic slot transition mode, the timer will automatically transition to the next slot when a slot finishes.
Adaptive Timing Engine (ATE)
The main goal of this feature: helping you finish your session on time.
As a facilitator, one of your missions is to respect the time boundaries originally set, and we do believe.
Even if you plan a meeting well, sometimes things will happen that you won’t expect, and you’ll have to change your plan. The Adaptive Timing Engine (ATE) is an optional feature that helps adapt your agenda on the fly. Let’s say a slot is taking slightly longer than expected: with ATE, the system will adjust the duration of upcoming slots to help you finish on time. Should a slot takes less time than expected, the system builds up some reserve buffer to compensate for slots that might take longer later in the session.
Activating ATE
The Adaptive Timing Engine can be activated for a session by toggling the Use adaptive timing engine in the Advanced session settings from the session editing screen.
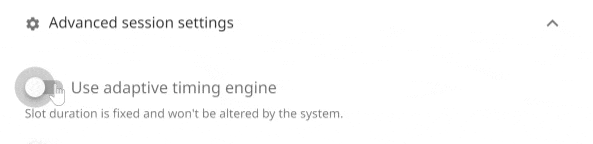
ATE specific settings
ATE uses two levers to assist you with session timing: buffer and slots compression.
Session buffer
Buffer time is simply time added at the end of the session as reserve. In essence, it is planning for the unexpected: if for some reason one or more slots take more than expected, buffer time can absorb that time overflow and lets you still finish on time.
Slots compression
Slots compression is an additional lever that can be used to help you finish the session on time, even if your session is running late and that you have completely used the initially planned buffer.
Remaining slots allocated time can be automatically reduced by a certain percent (that can be defined on a pre-slot basis).
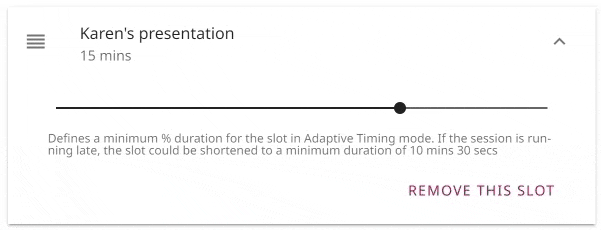
How does ATE work?
ATE’s main goal is to help you execute on your planned content and finish on time. It assists you by taking action when you diverge from the plan:
When the session is running late
If a slot takes longer than expected, ATE will try to compensate the delay by reducing the session buffer by the same amount. Should the buffer not be sufficient, it will “compress” the remaining slots in the session according to the allowed compression percentage set. Should the buffer and the slots compression reach the limit, the session will end over time.
When you finish a slot early
If a slot ends earlier than expected, the time “won” will be used to “reinflate” upcoming slots that had been compressed and build additional buffer to be used in case future slots take longer than expected.
Channels
Channels simplify sharing your timers with - for example - your team. With channels, you only have to share a channel link with them once. When you start a new timer, you can push it to one (or multiple) channels instead of having to re-share a link to it.
Channels are an advanced feature only available on the PRO subscription plan.